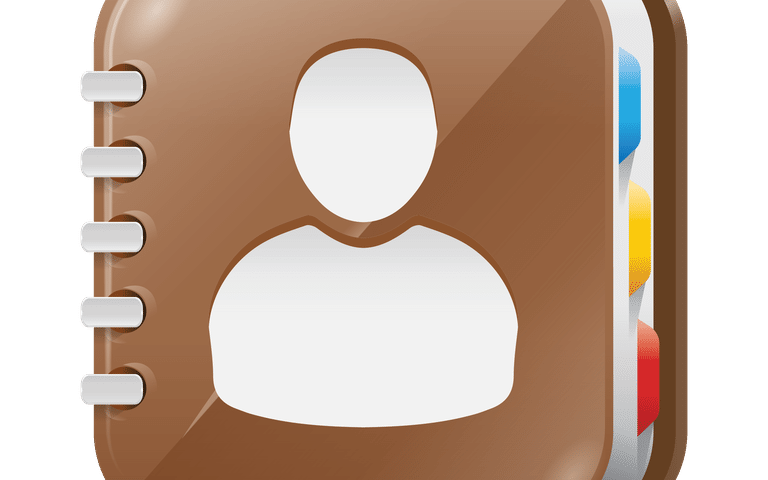You’ve got a new iPhone – great! Now all you need to do is transfer all your old contacts and numbers to your new iPhone. We’ve got the know-how right here, just for you
To transfer contacts to a brand-new iPhone:
1) On your old phone, make sure you’re logged into your iCloud account and connected to Wi-Fi. To check if you’re logged in (and using iOS 10.3 or later), the name associated with your Apple ID will appear at the top of the Settings app; in earlier versions of iOS you’ll need to open Settings and select iCloud – if your name and Apple ID are displayed at the top of the page then you’re logged in and ready to get started.
2) Once you’re logged in, make sure that the option to sync contacts is toggled on. (Go to Settings and tap the name at the top, then tap iCloud, and scroll down to check Contacts is green.)
3) Go to Settings, tap the name at the top, tap iCloud, scroll down and tap iCloud Backup, and make sure it’s turned on. Now tap ‘Back Up Now’. (In iOS 10.2 and earlier, go to Settings > iCloud > Backup and tap ‘Back Up now’.) The length of time this takes depends on how much content you’re backing up and the speed of your internet connection.
4) During the initial setup of your new iPhone, you’ll be prompted to give your Apple ID details.
5) When asked to choose from a backup or set up as a new iPhone, select ‘Restore from iCloud Backup’.
6) Select the latest backup from the list and the restore will begin. The length of time this takes depends on your internet connection.
7) Once the restore has finished, the phone will restart and should be ready to use.