Wie kann man Bilder am Mac oder Macbook in ein anderes Bildformat umwandeln? Zum Exportieren von Bildern in andere Bildformate wie png, PDF oder TIFF und JPEG mit zusätzlichen Effekten wie z.B. Bildkomprimierung oder die Anwendung einiger Filter kann man neben Zusatzsoftware auch die Vorschau App nutzen, wenn einem die Auswahlmöglichkeiten hier ausreichen. Dafür habe ich eine Anleitung erstellt, wie es funktioniert.
Das Internet und der App Store von Apple bieten einiges an Software für Mac OS X, um Bilder in ein anderes Format zu konvertieren, zum Beispiel um aus .jpg Bildern ein PDF zu machen oder Farbbilder in Schwarz-Weiß, Sepia etc. umzuwandeln. Auch die Bildgrößen lassen sich einfach reduzieren. Zur Bildkonvertierungssoftware mit dem Namen ResizeIt hatte ich z.B. auch schon eine Anleitung geschrieben.
Die Vorschau App, die Apple von Hause aus auf jedem Mac oder Macbook mitliefert, hat auch einiges zu bieten. Wie man mit Hilfe der Vorschau App Bilder unter Mac OS X umwandelt, möchte in diesem Tutorial zeigen. Dabei ist es egal, ob Sie El Capitan, Yosemite oder ein älteres Betriebssystem auf dem Mac installiert haben. Mit der Vorschau App kann man einzelne Bilder oder mehrere Bilder auf einmal in ein anderes Format umwandeln und exportieren.
Und so geht’s:
Öffnen Sie die Vorschau App, zum Beispiel über die Spotlight-Suche.
Wählen Sie den Ordner mit den Bildern aus, welche umgewandelt werden sollen. Wenn es sich um mehrere Bilder handelt, markieren sie alle auf einmal und gehen dann unten links auf „Öffnen“.
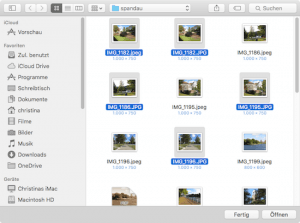
Am besten lässt man sich die Miniaturansichten in der linken Seitenleiste anzeigen. Hier kann man auch gleich mit dem Tastatur-Befehl cmd + a alle Bilder auf einmal markieren, um diese gleichzeitig in ein anderes Format zu exportieren. Dabei sollte man darauf achten, dass alle markierten Bilder die gleichen Dokumentenarten sind, da man sonst beim Exportieren eine Fehlermeldung bekommt. Also nur jpg, nur PDF Dateien usw. auswählen.
Jetzt wählt man in der Menüleiste der Vorschau App den Menüeintrag „Ablage“ und geht dort auf „Ausgewählte Objekte exportieren“. Anschließend öffnet sich dieses Dialogfenster, in welchem man unten die Optionen anklickt:
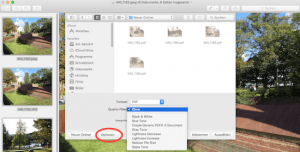
Hier kann man jetzt wählen zwischen den Exportformaten jpeg, jpeg-2000, Open EXR, PDF, png und TIFF. Jedes einzelne Exportformat stellt unterschiedliche Optionen zur Verfügung. Beim Export in jpeg-Bilder kann man die Qualität der Bilder durch Komprimierung reduzieren oder erhöhen, womit man dann letztlich auch die Dateigröße der Bilder in Kilobyte steuert. Will man eine geringe Dateigröße erreichen, muss man die Qualität mit dem Schieberegler verringern.
Beim PDF-Format kann man Quartz-Filter festlegen, beispielsweise für Schwarz-weiß-Bilder, Sepia und einige andere. Außerdem kann man die Exportierten-Dateien verschlüsseln, also mit einem Passwort versehen.
Ist man fertig mit seiner Auswahl, bestätigt man einfach über den Button „Auswahl“ die Einstellungen und die Export-Dateien werden standardmäßig in den Ordner exportiert, in welchem auch die Originaldateien lagen. Man kann sich aber vorab über die Auswahl „Neuer Ordner“ einen eigenen Ablageort erstellen, um die Exportdateien gesondert zu sichern.
Image Credit –http://www.appletutorials.de/bilder-am-mac/bilder-unter-mac-os-x-in-anderes-format-exportieren.html
Article Credit-http://www.appletutorials.de/bilder-am-mac/bilder-unter-mac-os-x-in-anderes-format-exportieren.html






